- Published on
Docker 설치와 명령어
- Authors
- Name
Docker 설치하기
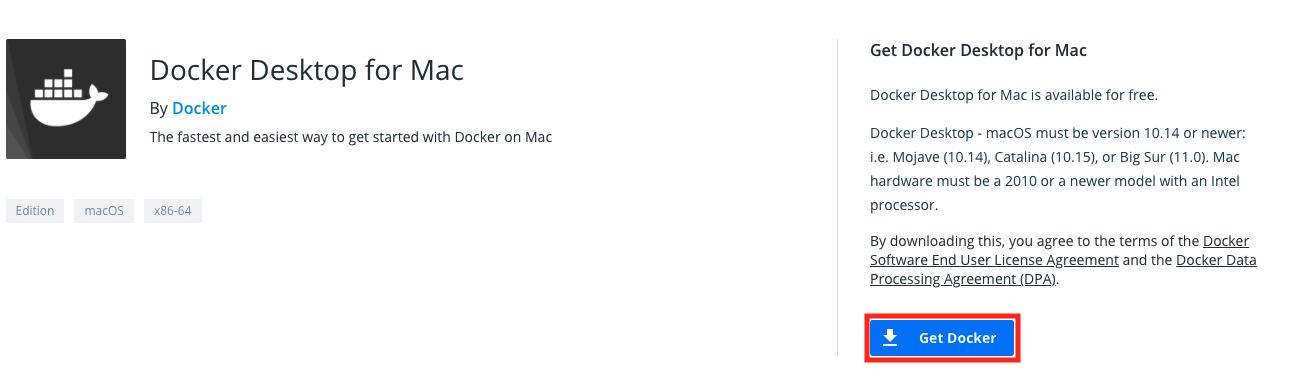
도커 홈페이지에 접속하여 Get Docker를 클릭하면 쉽게 다운받아 설치할 수 있다.
제대로 설치가 되었는지 확인하려면 터미널을 키고 docker --version을 입력해보자.
Docker 편하게 사용하기
Docker를 편하게 사용하기 위해 추가적인 설치를 해보자. mac에서 zsh를 사용하고 있기 때문에 여기에 맞게 설치할 것이다.
도커 command-line completion을 참고했다.
아래 명령어 입력
mkdir -p ~/.zsh/completion
$ curl -L https://raw.githubusercontent.com/docker/compose/1.16.1/contrib/completion/zsh/_docker-compose > ~/.zsh/completion/_docker-compose
zsh 설정 파일을 편집기로 열기
vim ~/.zshrc
아래 명령어 추가
plugins=(
...
docker
docker-compose
)
fpath=(~/.zsh/completion $fpath)
autoload -Uz compinit && compinit -i
zsh 다시 시작
exec zsh
제대로 설치되었다면 아래와 같이 탭을 누르면 사용할 수 있는 옵션들에 대해 설명이 표시되게 된다.
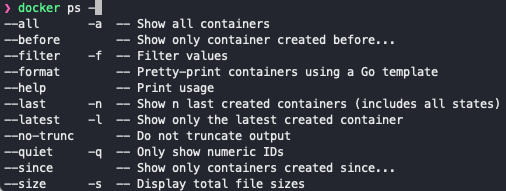
Docker 명령어
Docker 정보 조회
docker info
설치된 Docker에 대해 자세히 알고 싶을 때 사용하는 명령어이다.
컨테이너 목록을 확인하기
docker ps [OPTIONS]
실행 중인 컨테이너 중지하기
docker stop [OPTIONS] CONTAINER [CONTAINER ID]
컨테이너의 ID를 알면 해당 컨테이너를 중지시킬 수 있다.
컨테이너 제거하기
docker rm [OPTIONS] CONTAINER [CONTAINER ID]
마찬가지로 컨테이너의 ID를 알면 해당 컨테이너를 제거할 수 있다.
이미지 목록 확인하기
docker images [OPTIONS]
이미지 다운로드 하기
docker pull [OPTIONS] NAME[:TAG]
이미지 삭제하기
docker rmi [OPTIONS] IMAGE [IMAGE ID]
컨테이너 로그 보기
docker logs [OPTIONS] CONTAINER
컨테이너에 접근하기
docker exec [OPTIONS] CONTAINER [ARG...]
현재 실행중인 ubuntu에 접근한다고 가정하면 아래와 같이 입력하면 된다. 터미널을 사용하는 것과 같이 접근이 가능해서 자유롭게 명령어를 실행하고 심지어 패키지도 설치할 수 있다.
docker exec -it ubuntu /bin/bash